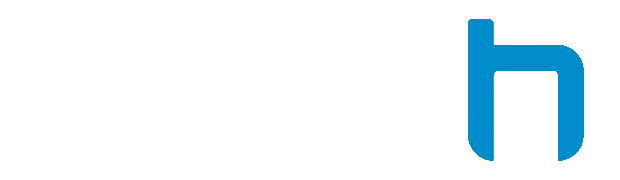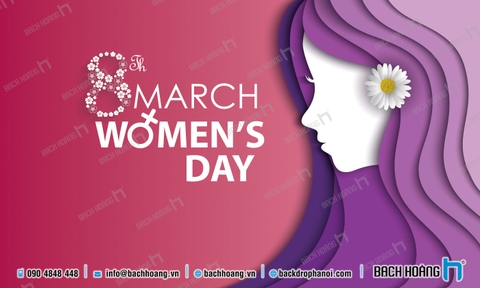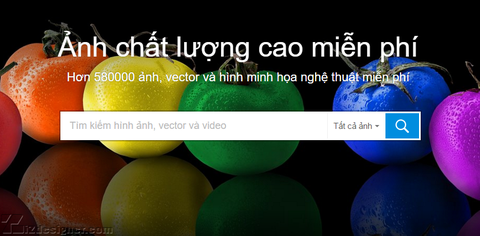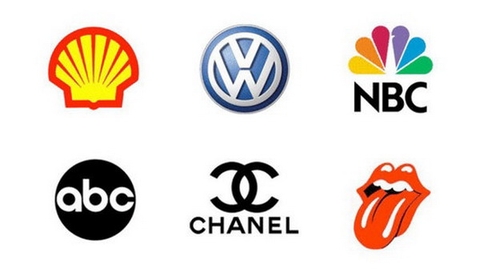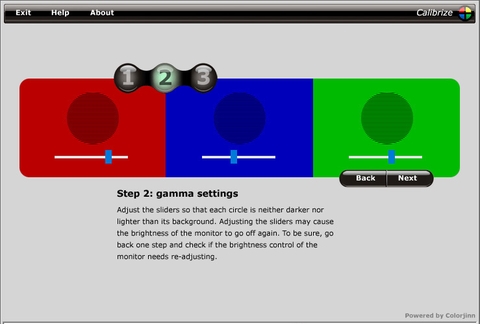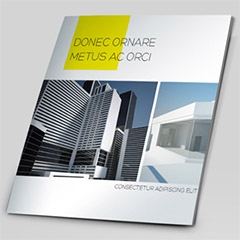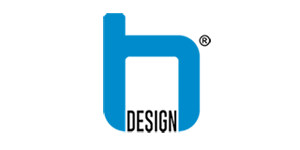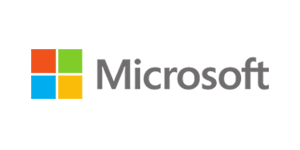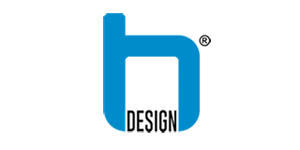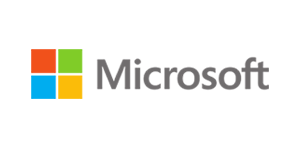Màu sắc đẹp, trung thực là một trong những mong muốn lớn nhất khi sử dụng LCD, đặc biệt với giới đồ họa và những người yêu thích phim ảnh. Nhưng ngay cả khi sở hữu màn hình LCD cao cấp thì những thông số về màu sắc, độ sáng, tương phản khi xuất xưởng cũng chưa phải là tốt nhất. Để LCD hiển thị hình ảnh trung thực nhất, bạn phải tiến hành công đoạn tinh chỉnh quan trọng có tên “Calibrate” nhằm tìm ra các thông số tối ưu cho màn hình. Công đoạn này yêu cầu phải dùng những thiết bị chuyên dụng đắt tiền và rất hiếm ở Việt Nam.

Tuy nhiên, bạn cũng có thể tiến hành “Calibrate” một cách khá dễ dàng với chất lượng rất tốt bằng phần mềm Calibrize. Chỉ cần kiên nhẫn tinh chỉnh, bạn sẽ hoàn toàn hài lòng với chất lượng màu sắc mà chiếc LCD mang lại. Tải miễn phí Calibrize tại đây:
Các bước tinh chỉnh tiến hành như sau:
Trước khi bắt đầu, bạn hãy chọn tư thế ngồi thật thoải mái, đảm bảo góc độ quan sát, khoảng cách tới màn hình, ánh sáng môi trường xung quanh… sao cho giống như bình thường vẫn hay làm việc nhất.
Khởi chạy chương trình, bạn nhấn Next để chuyển vào bước 1 - cân chỉnh độ sáng, tương phản cho màn hình:
Bước 1, bạn sẽ thấy 2 ô có màu nền trắng và đen với hình tròn màu xám ở giữa. Nhiệm vụ của bạn là cân chỉnh làm sao để hình tròn màu xám hiện rõ trên 2 nền trắng đen, khi đó sẽ đảm bảo được độ sáng và tương phản của màn hình hài hòa, dễ chịu. Để làm được như vậy, bạn sử dụng các nút bấm tùy chỉnh của màn hình, tìm đến mục Brightness (độ sáng) và Contrast (tương phản) rồi tăng độ tương phản đến cao nhất, tùy chỉnh độ sáng sao cho thấy rõ hình tròn xám trên ô nền đen. Sau đó giảm dần độ tương phản để thấy rõ hình tròn xám bên ô nền trắng.
Kinh nghiệm cân chỉnh là thường hình tròn bên nền trắng thường không thấy rõ bằng bên nền đen nhưng cũng không được mờ quá. Bạn thử mở một file văn bản lên rồi có thể tăng giảm chút ít độ sáng, tương phản cho đến khi quan sát thấy dễ chịu, không quá chói và cũng không quá tương phản là được. Khi đã ưng ý, nhấn Next để chuyển sang bước 2.
Bước 2 giúp cân chỉnh màu sắc để hình ảnh hiển thị trung thực nhất. Ở bước này, bạn sẽ thấy 3 ô có nền đỏ, xanh lam, xanh lá (3 màu cơ bản của màn LCD) với các hình tròn ở giữa và thanh trượt điều chỉnh ở dưới. Nhiệm vụ bạn di chuyển thanh trượt ở các để tăng giảm sao cho màu sắc ở trong hình tròn giống với nền bên ngoài nhất (tức là không tối hơn và sáng hơn).
Để cân chỉnh nhanh và chính xác, ban đầu bạn kéo thanh trược về 2 phía (ứng với min và max) để xem màu sắc sẽ thay đổi như thế nào, sau đó đưa thanh trượt về tận cùng bên trái rồi kéo dần sang bên phải cho đên khi thấy màu bên trong hình tròn giống như nền bên ngoài. Khi này, dường như hình tròn biến mất, chỉ còn vài vạch đen nhàn nhạt. Bạn có mở vài trang web, file văn bản, một một bức hình quen thuộc (nên dùng loại phân giải cao, nhiều màu đan xen) đối chiếu màu sắc sao cho tự nhiên và ưng ý nhất. Chú ý là sau khi chỉnh xong màu sắc thì độ sáng, tương phản không còn chuẩn nữa, bạn nhấn Back quay lại bước một chỉnh thêm chút ít cho thật chuẩn.
Khi đã thấy ưng mắt, nhấn Next để sang bước 3 rồi nhấn Save để lưu lại.
Chúc tất cả mọi người làm được những bức ảnh đẹp khi in ra thật ưng ý!